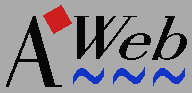 The menus
The menus
Project
Control
Cache
Navigate
Hotlist
Settings
Help
ARexx
Configuring the menu
You can configure the AWeb menus completely.
By default, the menus contain the following choices:
The Project menu offers functions to open or close windows, fetch
or save documents, or quit AWeb.
- New window
- Open a new window.
- Close window
- Close the current window.
- Open URL
- Open and activate a URL requester so you can type a new URL.
- Open WWW
- Preset the URL field with
"
http://www." and activate it for maximum convenience
if you want to load a WWW page.
- Open News
- Starts the newsreader.
- Open local...
- Opens a standard file requester. After you select a HTML file, the
file will be loaded in the current window.
- Search engines
- Opens the local page
extras/search.html which
contains a quick interface to several search engines on the Internet.
- Search...
- Opens the search requester.
Pressing the search button will do the same.
- View source...
- Show the HTML source of the current page, using the viewer program
that was installed as HTML source
viewer.
- Edit source...
- Edit the HTML source of the current page, using the editor that you
configured.
If you edit a
local file (the URL starts with "
file://localhost/") the
editor will work on the file itself. Otherwise you will edit a temporary
file, and your changes are lost when the page is flushed from memory.
Whenever you save the file from the editor, the page is reloaded in AWeb
and displayed again. So you don't have to leave the editor to see the
changes.
- Save source...
- Opens a standard file requester. After you type a file name or select
a file, the HTML source of the current page is saved. If the selected
file already exists, you have the choice to:
- overwrite the old file,
- append the source to the old file,
- select another name, or
- cancel the save altogether.
- Save as IFF...
- Opens a standard file requester. After you type a file name or select
a file, the current page is saved as an IFF image file.
- Print...
- Opens a print parameters requester to allow a
graphical print of the current document.
- Info...
- Opens the Information window for the current
document.
- About...
- Opens a window with version information. If the current window has an
ARexx port, the name is shown here.
- Iconify
- Closes all windows and minimizes AWeb to an icon on the Workbench screen.
While AWeb is iconified, network transfers will continue.
To re-open the windows, double-click the icon, or drag another icon
over the AWeb icon.
- Quit
- Quit AWeb. All pending network operations are cancelled.
Control menu
The Control menu offers functions to control the operation of
AWeb, other than cache functions.
- Load images now
- Initiates the load of images in the current document.
This menu item has 2 sub-items:
- All images
- Initiates the load of all images in the current document that
aren't loaded yet.
Pressing the load images button will do the same.
- Maps only
- Initiates the load of all clickable maps in the current document
that aren't loaded already.
- Play background sound
- Plays the background sound attached to this page.
If the sound is still playing, it will be stopped now and played again from the start.
- Reset frames
- Resets all frames in this window to their original sizes.
- Copy URL
- Copies the current URL to the clipboard.
- Paste URL
- Copies the current contents of the clipboard to the URL field.
- Copy block
- Copies the currently selected
text to the clipboard.
- Dragging
- Toggles the ability to drag-select
text for the clipboard on or off.
- Network status...
- Open the network status window, or bring it up
to front if it is already open.
Pressing the network status button will do the same.
- Reload
- Current document
- Reload the current document. The page is deleted from the cache, and
retrieved again.
Pressing the reload button will do the same.
- Images in current
- Reloads the images in the current document. The images are retrieved again
from their original source.
- Cancel load
- Interrupt (cancel) the load of a page in this window. Background loads
cannot be cancelled by this menu function, use the cancel button in the
network status window instead.
Pressing the cancel button, or pressing the
Esc key will do the same.
- Next window
- Activates and brings up to front the next window.
- Previous window
- Activates and brings up to front the previous window.
- Disable proxy
- If you have proxies configured, you can
select this menu item to toggle the use of proxies on and off. This
feature is included because some proxies tend to handle forms and
authorized requests incorrectly.
- Break JavaScript
- Stops all running JavaScript programs.
- Debug JavaScript
- Opens the JavaScript debugger
for every JavaScript program started.
Cache menu
The Cache menu offers functions to control the
cache, and to save or flush the cached
authorizations.
- Cache browser...
- Opens the cache browser.
- Flush from memory
- Flush one of the following from the memory cache. If the objects were
also on disk, they will remain there.
- Nondisplayed images
- All images that are not used in the currently visible page(s)
are flushed from memory.
- All images
- All images, including those on the current page, are flushed
from memory.
- Nondisplayed documents
- All documents that are not currently visible are flushed from
memory.
- Delete from disk
- Delete one of the following from the disk cache and also from memory if
the objects are not in use. You will be asked for confirmation first.
- All images
- Delete all images from the disk cache.
- All documents
- Delete all documents from the disk cache.
- Erase cache
- Delete all images and documents from the disk cache.
- Fix cache...
- Synchronizes the cache registration with the files actually found on
disk. Also, any files in the cache directory
that don't belong to AWebs cache are deleted.
- Save authorizations
- Save the current authorization details.
- Edit authorizations
- Opens the authorization edit window.
Navigate menu
The Navigate menu offers functions to navigate in the document
history.
- Back
- Walk back one document through the window history. The window history
contains all pages viewed before in this window.
Pressing the back button, or using the
Alt + cursor left key combination, will do the same.
- Forward
- Walk forward one document through the window history. The window history
contains all pages viewed before in this window.
Pressing the forward button, or using the
Alt + cursor right key combination, will do the same.
- Home document
- Retrieve the URL that is configured as your
home page.
Pressing the home button will do the same.
- Window history
- Show the window history requester.
Hotlist menu
The Hotlist menu offers functions to use the
hotlist, or to read foreign hotlists.
- Add to hotlist
- Add the current document to the end of your hotlist.
Pressing the add to hotlist button will do the same.
- Show hotlist
- Show the hotlist in the browser window.
Pressing the hotlist button will do the same.
- View hotlist...
- Opens the hotlist viewer window.
You can configure
AWeb so that the hotlist button will do the same.
- Hotlist manager...
- Opens the hotlist manager window.
- Save hotlist
- Save any changes made to the hotlist now. Changes will be saved
when you quit AWeb automatically, but sometimes you might want to save
changes earlier.
- Restore last saved
- Reverts the hotlist to the last saved version.
- AMosaic (ARexx)
- Show the ARexx-based hotlist of AMosaic 1.2. AWeb expects it to
reside under the name
ENV:mosaic/hotlist.html.
- AMosaic (2.0)
- Show the hierarchical hotlist of AMosaic 2.0 (pre-release). AWeb
expects it to reside under the name
ENV:mosaic/.mosaic-hotlist-default.
- Other...
- Opens a standard file requester, from which you can select other
hierarchical hotlists. These include hotlists saved by older versions
of IBrowse, and other hotlists created by AWeb.
Settings menu
The Settings menu offers functions to configure AWeb.
- Image loading
- This menu item provides a quick way to set the
image loading. It has 3
sub-items:
with the same meaning as the choices in the
image loading chooser.
- Backgrounds
- This menu item provides a quick way to set the
background colors and images
setting.
- Background sounds
- This menu item provides a quick way to set the
background sounds
setting.
- Browser settings...
- Brings up the browser settings requester.
- Program settings...
- Brings up the program settings requester.
- GUI settings...
- Brings up the GUI settings requester.
- Network settings...
- Brings up the network settings requester.
- ClassAct settings...
- Brings up the ClassAct preferences requester.
- Save current settings
- Saves all current settings.
- Save settings as...
- Saves all current settings as another configuration. A file requester will
pop up from which you can select the drawer where to save the settings.
Usually you will save the settings in a drawer in
ENVARC:AWeb3
so you can use the drawer name as CONFIG tooltype
or argument when you start AWeb.
- Load settings...
- Load an alternate configuration. This will pop up a file requester in which
you can select the drawer that AWeb should read its new settings from.
- Snapshot windows
- Saves the current positions of the first browser window and all requester
windows.
This function also saves the zoomed size of the first browser window.
Help menu
The Help menu offers you more information.
- Documentation
- Shows the AWeb manual in this window.
- AWeb home page
- Retrieves the AWeb Home page.
A TCP stack must be running, and you must be connected to the Internet
for this function to work.
ARexx menu
The ARexx menu offers functions to start ARexx macros.
- Start ARexx macro...
- Opens a standard file requester. After you select an ARexx macro, that
macro will be executed with the original window as default port.
- User-configurable items
- The remainder of this menu contains a list of ARexx macros you
can configure yourself.
Use the Menu settings
page for this.
 Back to
index.
Back to
index.
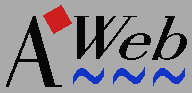 The menus
The menus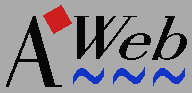 The menus
The menus